• A Gmail Account1. Launch MSCRM 4 Email Router Configuration Manager. Under the Configuration Profile Tab, click the New button on the right.
• MSCRM 4 Email Router Service
• MSCRM 4 Email Router Configuration Manager
2. Enter following information on the Email Router Configuration Profile dialog, General Tab:
Profile Name: <A Given Name to the Profile> (e.g. Gmail SMTP)
Direction: Outgoing
Email Server Type: SMTP
Authentication Type: Clear Text
Server: smtp.gmail.com
Use SSL: Checked
Access Credentials: Other Specified
User Name: <A Gmail User Id> (e.g. mscrm@gmail.com - make sure to include gmail.com)
Password: <The Gmail Password>
3. Click on the Advanced Tab, make sure Network Port is 587:
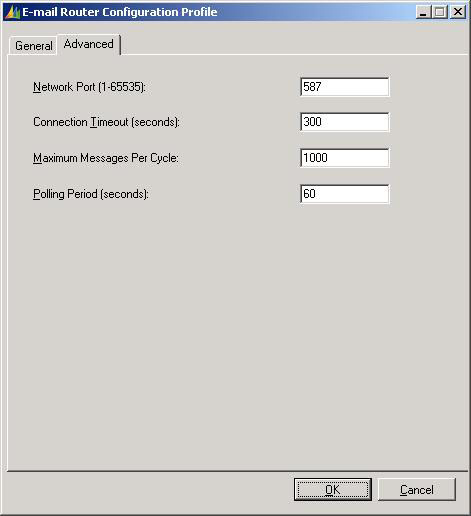
4. Click OK button to return to the Email Router Configuration Manager:
5. Click on the Deployments Tab, and click the New button at the right:
6. At the Deployment dialog, enter information below:
Deployment: My Company
Microsoft Dynamics CRM Server: http://<SERVER_URL>/<Organization Name> (e.g. http://AT71/Fish - Case Sensitive)
Access Credentials: Local System Account (or specify a Domain Account)
Default Incoming Configuration Profile: Optional
Default Outgoing Configuration Profile: Optional7. Click OK button to return the Email Router Configuration Manager:
8. In order to send out email via the MSCRM Email Router, the "E-Mail Router" option must be selected under E-mail access type - Outgoing, for all relevant users:
9. Go back to the Email Router Configuration Manager, click on "Users, Queues, and Forward Mailboxes" Tab. Select the appropriate MSCRM instance, and click on the "Load Data" button, a list of users which has been configured to send or receive email via Email Router will be shown, select the relevant user and click on the Modify button:
10. Select the Outgoing Configuration Profile which has been configured earlier (e.g. Gmail SMTP), and click the OK button:

11. Click on the "Test Account" button to verify the configurations:
12. Click the Publish button to apply the changes.
No comments:
Post a Comment